Sample Scenario: We have 1 Database Server, 1 Web Server, 1 Index Server
Step I
First install MS SQL Server in Mixed Mode in one server and after successful installation leave that server. This server now becomes Database Server.
Step II
Pick second server which is going to act as an Index Server.
Click on MOSS 07 set up execution file. Once you validated your product, select Advanced as shown in the below picture -

Next, Select Complete Server type installation and then click on Install now.

Installation goes on, just wait and watch.

Select the checkbox and proceed to the next screen by selecting Close.
Here comes configuration wizard first page, select Next.

Selecting Next in the previous screen will results in an Alert message as shown below. Select Yes in that.

Select No radio button to create a new Server Farm.

Selecting Next in the previous screen will results in an Alert message as shown below. Select Yes in that.

Select No radio button to create a new Server Farm.
Now in this screen, in database server name textbox put the name of the database server that we have prepared in Step I. Give some appropriate name of the database that is going to be created for handling of content and configuration by MOSS. Give username and password (must be a member of Admin group) and select Next.

Give unique port number and select authentication mechanism as per project requirement. In our case we have selected NTLM windows based authentication.

Next what we get an informative screen as shown below. Select Next to start installing and configuring database.

Configuration starts.

Give unique port number and select authentication mechanism as per project requirement. In our case we have selected NTLM windows based authentication.

Next what we get an informative screen as shown below. Select Next to start installing and configuring database.

Configuration starts.
Select Finish to complete installing MOSS 07 in Index Server.

Again select Advanced Mode of Installation.

Here select Web Front End Server type and select Install now.

Next installation goes on for next a few minutes.

After successful installation of MOSS 2007, select the checkbox and click on Close to run the configuration wizard.

Select Next to proceed to the next screen.
Step III
Let us pick the last server that we have in our hand – yes the Web Server.Start installing MOSS 07 in it by selecting execution file and put correct key to activate the product.
Let us pick the last server that we have in our hand – yes the Web Server.Start installing MOSS 07 in it by selecting execution file and put correct key to activate the product.
Select the check box to accept the agreement and select continue to proceed.

Again select Advanced Mode of Installation.

Here select Web Front End Server type and select Install now.

Next installation goes on for next a few minutes.

After successful installation of MOSS 2007, select the checkbox and click on Close to run the configuration wizard.

Select Next to proceed to the next screen.
Clicking on Next will result in an alert message to be shown. Select Yes to continue.
Now, Select Yes to connect the web front end server to the server farm.

Enter the name of the database server that we already prepared in the database server text box and select Retrieve Database Names.It will retrieve name of all the database present in that database server and and will fill the Database Name dropdown with these names. Select the appropriate database name (Select name of the database that you have created when configuring Index Server). Give user name and password and click on Advanced Settings.

In this screen, select ‘Do not use this machine to host websites’ radio button. This will results in hosting Central Admin in Index server. Select Next to continue/back to the previous screen.

Slect Next to continue.

Enter the name of the database server that we already prepared in the database server text box and select Retrieve Database Names.It will retrieve name of all the database present in that database server and and will fill the Database Name dropdown with these names. Select the appropriate database name (Select name of the database that you have created when configuring Index Server). Give user name and password and click on Advanced Settings.

In this screen, select ‘Do not use this machine to host websites’ radio button. This will results in hosting Central Admin in Index server. Select Next to continue/back to the previous screen.

Slect Next to continue.
Next, share point starts configuring the web server.

After successful instalation following screen appears. Select Finish to complete the deployment of MOSS 07 in three server architecture.

So, end of the set up process... Now you can add extra web server(s) to load balance your web application, you can add extra app server to shift Indexing, Searching, Excel etc services to that server. So whats next??? Next is celebrating the server farm creation with Smirnoff and Lime Cordial!!! Till next Post, Cheers...

After successful instalation following screen appears. Select Finish to complete the deployment of MOSS 07 in three server architecture.

So, end of the set up process... Now you can add extra web server(s) to load balance your web application, you can add extra app server to shift Indexing, Searching, Excel etc services to that server. So whats next??? Next is celebrating the server farm creation with Smirnoff and Lime Cordial!!! Till next Post, Cheers...



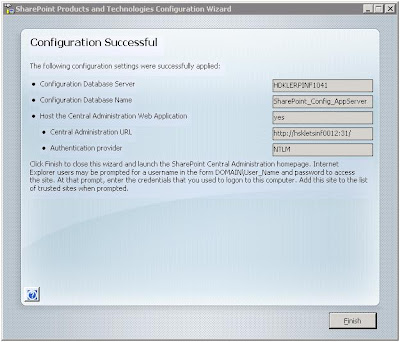




Thanks dude...
ReplyDeleteFollowed your article and now my own server farm is running fine!!!